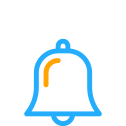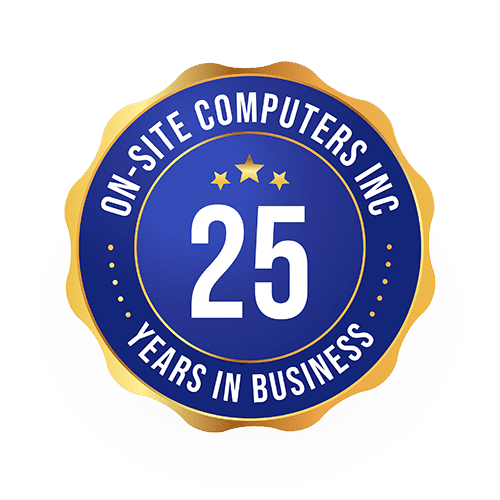Getting Started With Microsoft Forms
One of the lesser-known applications in Microsoft Office 365, Forms, is mainly used to collect information. Microsoft Forms allows you to create surveys, questionnaires, feedback forms, polls, registration forms, event signup sheets, or other forms designed for data entry.
Microsoft Forms also allows you to invite others to edit and respond to your form. Once you share a survey, Forms tracks responses as they come in and provides you with real-time results. Forms has built-in analytics to help you to evaluate responses. Data collected using Forms can be viewed online or be exported to Microsoft Excel.
Check out our latest video to learn more about Microsoft Forms:

Who Can Use Microsoft Forms?
Microsoft Forms, originally only available to Office 365 Education customers, has since been rolled out to Microsoft 365 business customers. The following Microsoft 365 business plans permit you to use Forms: Microsoft 365 Business Standard, Microsoft 365 Business Premium, Microsoft 365 Business Basic, Microsoft 365 Apps for business, and Microsoft 365 Enterprise E3, E1, and E5 plans. Users with personal Microsoft accounts can also access Microsoft Forms.
How Can You Access Microsoft Forms? Most desktop and mobile browsers can be used to access Microsoft Forms. This allows recipients of your survey or quiz to respond to it without necessarily downloading the application.
To access Microsoft Forms:
- Open your web browser and go to Microsoft 365.
- Sign in to your Microsoft account using your username and password.
- Once you get to the homepage, on the upper left corner, click on the App launcher, and select Forms.
How Do You Create a Form? Once on the app, you’ll be presented with the Forms homepage. To create a form, follow these steps:
- Select New Form.
- Enter a name for your form. You can also enter a description of your form.
- Click Add Question to add a new question to the form. You can choose from Date, Rating, Choice, or Text questions.
The forms you create are automatically saved. Forms allows you to make up to 200 surveys or questionnaires, and each one can receive a maximum of 50,000 responses.
How Do You Share a Form? After reviewing your form by clicking on the preview button, click share to send it to others. Choose how you’d like to share your form, either via email, a QR code, or a link.
How Do You Share a Form to Collaborate? Microsoft Forms also allows you to have multiple co-writers to help you draft your form and analyze responses. The share to collaborate feature is only available to Microsoft 365 Apps for business and Office 365 Education customers.
To share a form to collaborate, follow these steps:
- Open the form you’d like to share to collaborate.
- Click Share.
- On the Share pane under Share to collaborate, select Get a link to view and edit.
- Select collaboration permissions.
- On the Share pane, select Copy next to the text box that displays the link.
- Paste the link wherever your co-writers can access it and send it.
How Do You View Responses in Forms? To view responses from a form:
- Select the form you’d like to view.
- Click on the responses tab.
- To export your responses, click Open in Excel.
Forms makes it easy for you to collect and analyze data. Tied with other Microsoft applications such as Flow, SharePoint, and PowerApps, you can develop data collection solutions.
Ready to Take Full Advantage of Microsoft Forms and Grow Your Minnesota Business?
At On-Site Computers, we offer experience and expertise in providing Microsoft solutions to businesses in Minnesota.
Consult with us today, or call us on (800) 669-8513 to learn more about how Microsoft Forms can help your business as you work remotely.