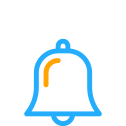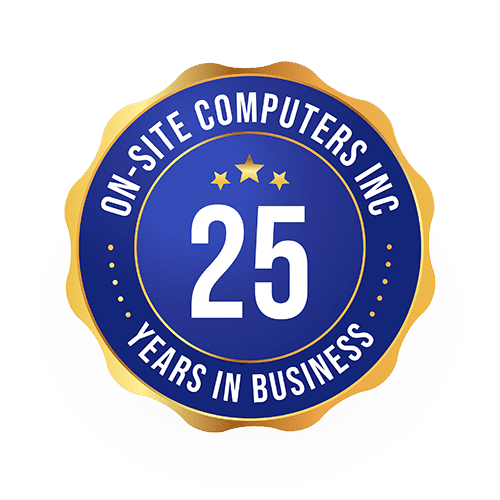Microsoft Teams: Top 5 New Features that Enhance Workplace Communication and How to Use Them
For the past years, Microsoft has integrated new functionalities into Teams—a workplace integration software that allows co-workers to connect and share information without holding a physical meeting.
The platform has several new features, but we want to focus on only the most useful, which enriches the way you communicate at the workplace.
The guide applies to users with:
- Microsoft Teams desktop app for Windows or MacOS
- Microsoft 365 or Office 365 business
- Education or Business Standard subscription
Some of the new features are available on the web, mobile app, and consumer or free versions of Teams.
Here’s a breakdown of key new features and how you can use them to improve communication with co-workers, encourage teamwork, productivity, and efficiency.

1. Improved Whiteboard in Chat, Meeting, and Channel
Microsoft integrated their Whiteboard app long ago into Teams to allow people in a meeting to collaborate on a shared virtual whiteboard. The integration allowed participants to add diagrams, images, notes, text, and sketches to the board.
In Oct 2021, Microsoft revamped the whiteboard and added new, improved features that include:
- Over 40 new templates to expand and strengthen your whiteboard sessions
- A set of eight reaction icons to quickly communicate your thoughts and feeling on other’s ideas
- Several inking tools enhancement to help you leverage the unique visual expressions capabilities that ink can offer
- Ability to insert images, shapes, and documents to communicate a complex or abstract concept easily
Here are quick steps to use Whiteboard when in a meeting.
- Head over to the upper-right of your meeting window and click the “up arrow” icon to share content.
- Select “Microsoft Whiteboard” on the panel that opens.
You can also add the rich visual collaboration workplace of Microsoft Whiteboard to any of your Teams channels outside the meeting. Here are the quick steps:
- Open your channel and hit the + icon on the top.
- An “Add a tab” pane will open. Select the “Whiteboard icon.”
- A new pane will open. Key in a name for your Whiteboard.
- Hit the “Save” option at the lower right to add the new whiteboard on your channel.
You can use the new Whiteboard feature on chats too.
- Open your chat. You’ll see a Whiteboard listed at the top of chat window, select to launch the feature.
- If the Whiteboard feature isn’t listed in the chat window, hit the + button and select the “Whiteboard” icon.
2. Breakout Rooms
Breakout rooms are tools for meeting organizers to a presenter. The feature allows you to separate small-group discussions from larger Teams meetings.
Here are quick steps to setting up breakout rooms during a meeting:
- Head over to the upper right of the meeting room and select the “Breakout rooms” icon (a smaller square on top of a larger square icon).
- A panel to create a breakout room will open.
- Assign people in the meeting to the Breakout room you’ve created manually or automatically.
Alternatively, you can create breakout rooms before starting a meeting. Open the meeting invite in Teams, select “Breakout rooms,” and click the “Create rooms” option.
When you’re a Breakout room manager, you can send announcements to breakout rooms, set time limits for breakout sessions, leave and enter several breakout rooms.
3. Spotlighting Meeting Participants
Spotlighting is another tool for meeting organizers.
When you’re holding an all-company meeting, the feature allows you to spotlight a few leaders that will contribute most to the meeting. Spotlighting a participant displays their video prominently in the meeting windows for all participants.
You can spotlight up to seven participants in a single meeting. Spotlighting a participant is quite simple:
- Right-click on the participant’s video
- Choose the “Spotlight” option from the menu that opens
- If you’ve spotlit at least one person before, select “Add spotlight” after right-clicking on the person video.
To remove the spotlight from a participant, right-click on their video. A menu will open. Pick the “Stop spotlighting” option.
You can’t use the spotlight feature if you have set your view for video feed to “Together” or “Large gallery.” What’s more, if you’re recording the meeting, the spotlighting effect won’t be available in the final recording.
4. Live Transcription
For years, Teams has offered text transcription for all meeting recordings.
What’s more, the tool has been presenting AI-driven text captioning that displays transcripts of what people in the meeting are saying in real-time.
In September 2021, Microsoft combined the two features — presenting a Transcript sidebar that displays the text of everything meeting participants have said. The live transcription feature is critical and can help:
- Every participant keep up with everything discussed in a meeting
- Participants who can’t heat well
- People who aren’t fluent in the language used in meeting
- Late participants
- Members who are momentarily distracted
Here’s how to start live transcription:
- Head over to the “More” icon (three dots) at the upper right of the meeting windows
- A menu will open. Hit the “Start transcription.“
- The feature will notify everyone in the meeting that the session is being transcribed
- If participants speak a language other than English, click the three dots icon at the top of the Transcription sidebar. The function supports 28 languages.
- Then, click the “Change spoken language” option
- Choose the language and hit the “Confirm” button
Recording the meeting turns on the live transcription feature automatically. However, the Team admin is the only one that can activate Live transcription.
5. Presenter Mode
Presenter mode serves to engage your audience more. The feature combines a presenter’s video with their presentation so that other meeting participants can engage with the presentation differently in three ways:
- Standout Mode: The feature removes the presenter’s background and replaces it with the content you’re presenting.
- Reporter Mode: The presenter places the content above your right shoulder in a layout like that on the TV news when the anchorperson is onscreen
- Side-by-side Mode: a layout where your video feed and the content you’re presenting are set next to one another
To use the Presenter mode feature:
- Head over to “Up arrow” icons (share content option) at the upper right of the meeting window
- Select “Presenter mode.“
- Pick your preferred presenter mode on the panel that opens
- Pick an item under “Screen” or “Window” in the panel to start the presentation
The only problem is that the Presenter mode doesn’t work in PowerPoint presentation. However, Microsoft promises that the capability is coming soon.
On-Site Computers Inc. Will Help You Leverage Microsoft Teams for Real-Time Communication
Microsoft Teams is a powerful team-based collaboration software that concentrates on real-time communication and encourages teamwork efficiency with a plethora of features like:
- Microsoft 365 integration
- Reduced need for physical meetings
- Group chat
- Instant messaging
- Live documents collaboration
- Audio or video call
- Channeled conversation
Microsoft promises to add even more features to make the workplace integration software more efficient. Our experienced Microsoft 365 technicians at On-Site Computer will help you get the most out of this business communication tool. Contact us right now to explore all the world of possibilities Microsoft Teams has for your business.
Thanks to the team at Generation IX in Los Angeles for their help with this research.